ビデオ iPod 向け動画変換:QuickTime Pro 7 [iPod,iTunes,QuickTime]
 QuickTime Pro 7
QuickTime Pro 7
Apple の QuickTime Pro 7 です。 現時点での最新版は 7.0.3 です。後述の H.264エンコードには 7.0.3 以上が必要です。
Apple の Webサイトで QuickTime Player という動画プレーヤが無料でダウンロードできます。 QuickTIme Player は再生だけが出来ますが、Apple で QuickTime Pro ライセンスを購入して得られるキーを入力すると QuickTime Pro となり、動画編集機能が使用可能になります。
なお、QuickTime Player および QuickTime Pro は、そのままでは MPEG-2 を扱うことができませんので、更に QuickTime MPEG-2再生コンポーネント というものが必要となります。 更に、QuickTime Pro はビデオとオーディオがひとつのファイルにまとめられている MPEG-2 ファイル(マルチプレクス形式, Muxed などとも表記されます)は再生は出来ますが、それを元に別の形式の動画ファイルへ変換する事はできません。
よって、マルチプレクス形式の MPEG-2 ファイルを元に変換を行いたい場合は、TMPGEnc などの別のソフトウェアを使ってビデオとオーディオを別々のファイル(エレメンタリー形式)に分離しておく必要があります。 以降の説明では TMPGEnc Plus 2.5x を使用します。
 エレメンタリー形式への変換
エレメンタリー形式への変換
- TMPGEnc でマルチプレクス形式の MPEG-2 ファイルをエレメンタリー形式へ変換する。
TMPGEnc を起動して MPEGツール を起動します。「分離」タブがありますのでそれを選択し、「参照」ボタンで変換元の MPEG-2 ファイルを選択してください。
ストリーム欄に video_stream, audio_stream などが表示されますので、video_stream をダブルクリックしてください。ファイルの保存ダイアログボックスが表示された後にストリーム出力が開始されます。 ビデオデータはファイル拡張子 .m2v となります。
audio_stream の情報欄が PCM と表示されている場合は、それもダブルクリックしてください。 .wav として出力されると思います。 もしも MPEG-1 Audio Layer-2 というような表示であれば、MPEGツールは一旦閉じて TMPGEnc で元の MPEG-2 ファイルを読み込ませた後に ファイルメニュー → ファイルに出力 → Wave ファイル と操作して、wave ファイル形式のオーディオデータを出力してください。
ファイルは同じフォルダへ出力し、出力した後はファイル名を変更しないでください 。
- QuickTime Pro 7 を起動してエレメンタリー形式への変換結果を確認する。
QuickTime Pro 7 を起動して、拡張子 .m2v のファイルを読み込ませて再生してください。映像と音が再生されれば、エレメンタリー形式への変換は OK です。
再生直後はビデオがカクカクする事がありますが、そういうものみたいです。
再生できなければ、QuickTime MPEG-2再生コンポーネント が正しくインストールされていない可能性があります。
 H.264 動画ファイルへ変換する
H.264 動画ファイルへ変換する
H.264 動画ファイルへ変換する方法は二つあります。 一つは QuickTime Pro のエクスポートメニューでエクスポート形式を「ムービーからiPod(320×240)」を選択してファイルを保存する方法です。 でも、私の環境ではこれで一度も正常に処理できたことがありません。 17~8%ほど進んだ所で必ず異常終了します。 解決方法はまだ知りません。
もう一つは、ファイル形式は MPEG-4 として中身を H.264 にする方法です。操作方法は殆ど同じです。
- ファイルメニュー → エクスポート と操作するとファイル保存ダイアログが表示されます。
- エクスポート形式は「ムービーから MPEG-4」を選択します。
- 「オプション」ボタンが有効になりますのでクリックすると「MPEG-4 エクスポート設定」画面が表示されます。
- ファイルフォーマットは「MP4」
- 「ビデオ」を選択した状態で、
- ビデオフォーマット: H.264
- データレート: 500 キロビット/秒
- イメージサイズ: 320×240 QVGA
- フレームレート: 30
- キーフレーム: 等間隔に設定 30 フレーム
- 「ビデオオプション」ボタンをクリックして MP4 詳細ビデオ設定画面を表示し、H.264ビデオオプションのプロファイルの制限で「ベースライン」をチェック
- エンコーディングモードはお好みで。
- 「オーディオ」を選択した状態で、
- オーディオフォーマット: AAC-LC(ミュージック)
- データレート: 128kbps
- その他の項目はお好みで
- ここまで設定が終わったら、ファイル保存ダイアログまで戻って保存操作を行ってください。そのうち終わります。
ファイル拡張子 .mp4 のファイルが作成されますので、iTunes を使って iPod へ転送して再生してみましょう。 「画質や音質が良くない」と思ったら、エンコードモードで「最高品質」を選択したりデータレートの数値を大きくしてください。 iPod では H.264 は最大 768 キロビット/秒までです。但し、高速エンコードの場合は微妙に設定値を超える可能性がありますので、どんなに大きくても 700 辺りまでにするのが無難です。
 MPEG-4 動画ファイルへ変換する
MPEG-4 動画ファイルへ変換する
「H.264 動画ファイルへ変換する」と殆ど同じです。
- ファイルメニュー → エクスポート と操作するとファイル保存ダイアログが表示されます。
- エクスポート形式は「ムービーから MPEG-4」を選択します。
- 「オプション」ボタンが有効になりますのでクリックすると「MPEG-4 エクスポート設定」画面が表示されます。
- ファイルフォーマットは「MP4」
- 「ビデオ」を選択した状態で、
- ビデオフォーマット: MPEG-4高品質
- データレート: 500 キロビット/秒
- イメージサイズ: 320×240 QVGA
- フレームレート: 30
- キーフレーム: 等間隔に設定 30 フレーム
- 「オーディオ」を選択した状態で、
- オーディオフォーマット: AAC-LC(ミュージック)
- データレート: 128kbps
- その他の項目はお好みで
- ここまで設定が終わったら、ファイル保存ダイアログまで戻って保存操作を行ってください。そのうち終わります。
ファイル拡張子 .mp4 のファイルが作成されますので、iTunes を使って iPod へ転送して再生してみましょう。 「画質や音質が良くない」と思ったらデータレートの数値を大きくしてください。 iPod では MPEG-4 は最大 2500 キロビット/秒までです。但し、微妙に設定値を超える可能性がありますので、どんなに大きくても 2400 辺りまでにするのが無難です。

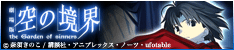





コメント 0