当ブログ「SONYで行こう。」をご愛読頂いております皆様へ
当ブログは2015年12月に当店webサイトhttps://www.ishikawadenki.com/blog/へ引っ越しを致しました。
こちらのソネブロでは「続きを読む」をクリックで当店webサイトでのブログへリンクするようになっております。
是非遊びに来てくださいm(_ _)m
VAIOをはじめ、ソニー製品のレビューやソニーストアの通販、お買い得情報の他、電気屋3代目夫婦の育児日記などを綴っています、愛知県西尾市のe-SonyShop石川電機のブログです
Sony スゴ録『RDZ-D900A』開梱レビュー [デジタルAV・映像関連]
先ほどソニーのNEWスゴ録が入荷したので、早速、開梱、設置レビューをしたいと思います!!
SonyStyle販売価格:148,000円(税込・3年保証ベーシック付)
SonyStyle販売価格:128,000円 ⇒ 新価格:118,000円(税込・3年保証ベーシック付)
SonyStyle販売価格:99,800円(税込・3年保証ベーシック付)
まずは”お約束”の開梱から。
RDZ-D900Aはスゴ録本体、リモコン共にカラーは落ち着いたブラック。
また、本体、リモコン以外の付属品はB-CASカードをはじめ、取説やAVケーブル、電源ケーブル、アンテナケーブル、リモコン用電池、テレホンコード、モジュラーテレホンコードカプラーなど。
それではお次は外観を見ていってみよう!
↑はRDZ-D900A本体前面左側。
こちら側は主にLINE2(ビデオ入力2)の入力端子、また、リモコンがなくても右側の十字になってるボタンでスゴ録本体の操作が可能になってます。
↑は本体前面右側です。
RDZ-D900AのみHDV1080i/DV入力とUSBの端子があります。
RDZ-D800とRDZ-D700は↑の通りHDV1080i/DV入力とUSBの端子がなく、メチャスッキリした感じとなってます。
また、上側には録画開始、録画停止ボタン、また、再生、停止ボタンがあります。
↑こちらは本体背面の向かって左側。
今回のNEWスゴ録は今までの地デジ・地アナと別れてなくて、地デジ/VHF/UHFという感じで入出力端子がひとつになったことで、2分配をする必要がなくなったのがウレシイですね。
また、下側は左からLAN端子、HDMI端子、光デジタル音声出力端子となってます。
こちらは本体背面右側。お約束のコンポジット入出力端子群。入力は本体前面のLINE2を入れると3系統。出力は1系統(出力はHDMIが一つ、D端子(D4/3/2/1出力)が一つとなっている。)
また、D端子のスグ右側は電話回線端子となっていて、モデム通信速度は最大2400bpsとなっています。
以上で、スゴ録RDZ-D900Aの外観は終了。(←カンタンすぎてゴメンナサイ。。。)
それでは早速、設置をし、設定をしてみよう!
設置は極力ケーブルを少なくしたい!ということで、HDMIのケーブル1本でやります!(このHDMIは映像・音声ともにデジタルで出力し、ケーブル1本で接続可能なnice!ケーブルです。)
また、地上波・衛星と2本のケーブルを入力に差し、出力側からテレビへアンテナ線を差します。
あとは、電源ケーブルを差し、本体前面右側のB-CASカードスロットにB-CASカードを差して設置は終了。
それではスゴ録本体の基本設定をしていきましょー!
まずは本体電源を入れると↑の画面が現れます。
ここで、このカンタン設定で設定する項目を一応確認。
そして、『開始』ボタンを押すとまずはおまかせ・まる録の設定でこの機能を使うかどうかを聞いてくるので、ここはおままるを使いたいヒトは『する』を選択。
(ここで『しない』を選択しても、後でおままるの機能を使いたくなったら設定画面を呼び出して設定すればいつでもできるので、深く考えない方がいいかも。)
そして、RDZ-D900Aのみ↑の画面が出現。
この設定画面は”録画した番組をPSPへ高速転送しますか?”という画面。
RDZ-D900Aを買うヒトの大半はPSPでおでかけ・おかえり転送をしたい!と思うので、ここは迷わず『入』を選択。
おでかけ・おかえり転送とは?

HDDに録った番組をPSP(R)「プレイステーション・ポータブル」で外へ持ち出せます。小さな画面でも、映画の字幕がはっきり見えるほどの高画質。通勤電車の中で、朝に録画したニュースをチェックしたり、録っておいたドラマを鑑賞したりと、好きなときに好きな場所で楽しめます。また「おかえり転送」で、一度転送した番組が、再び「スゴ録」で元のハイビジョン画質のまま見られます。
ちょっと脱線しました。。。
お次はBS/CSアンテナへの電源供給のしかたの選択画面。
マンションなど共同で受信する場合は『切』で、それ以外は『自動』でO.K。
BS/CSアンテナへの電源供給のしかたを選択すると↑のようにBS/CSのアンテナレベルが現れるので、画面右下のようにレッド・イエローゾーンでなければだいたいオッケー。
お次は各種放送の居住区域に応じたサービス情報を受信するための設定画面。
ここで、受信する地区(カンタンに言うと家ね。)の”郵便番号”を設定すると、自動で”県”、”地域番号”が打ち込まれる。
↓
ここで、”県”、”地域番号”を確認。県の場合はほぼ100%間違いないとはおもうけど、地域番号は別。
ウチの場合は444-0305という郵便番号を打ち込むと地域番号は”豊橋”に設定されてしまう。
愛知県西三河地方ではUHF、VHFと名古屋から受信したり、豊橋から受信したりするのだが、ケーブルテレビの場合は名古屋で設定しなければ受信ができないので注意。
もちろん、他の地域のヒトもどこから受信してるのかを確認しておいた方がいい。
受信地区の設定が終わると次は地デジのチャンネル設定画面となる。
最近は沢山の地区で地デジが見れると思うので、とりあえず『スキャン』を選択し、スキャンする。
←この画面でしばし待つ。
↑のように地デジがうまくスキャンできればO.Kです。
もし、一つのチャンネルでもスキャンされてなければ”戻る”ボタンでスキャン開始画面へ戻り、もう一度スキャンを。(大抵一発でスキャンできる。)
スキャンができてるかよ~く確認したら次の画面へ。
この画面は”時刻は自動取得されています”とでて、現在時刻が表示されるので、一応確認を。
で、今までBS/CSの設定、地デジの設定が終わったことになるが、ここで地アナの設定画面が現れる。
ここで、地域ごとの放送局を自動で登録する場合は『オート』を。
受信できる放送局すべてを登録する場合は『スキャン』を選択。
注)CATVで受信する場合は『スキャン』を選択
選択すると↑のような画面が現れ、地デジのトキと同じようにスキャンを始める。
(地デジに比べると地アナのスキャンは時間がかかる。62chあるのであたりまえか。。。)
で、スキャンが終わると↑のような画面になるので、地アナの表示ch、受信ch、放送局など、確認し、不必要なチャンネルがあれば”アップダウン選局”を”しない”にする。
以上を確認したら”次へ”進むと、やっとこさ設定が終了する。
SONY VAIO ソニー バイオ
スポンサードリンク
この広告は前回の更新から一定期間経過したブログに表示されています。更新すると自動で解除されます。





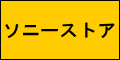

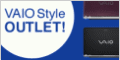

参考になりました!ありがとうございます!
ゲットする前にメモしよ~っと♪
でもこのステップって長くない?(汗)
by (2006-10-28 01:28)
カズフミさん おはよーございます。
そーなんです。以前のスゴ録と比べてもこのステップはちょっと多い気が。。。
特にアナログの設定で、登録されなかった放送局の登録時に放送局の番号を打ち込まないといけないのがちょっとめんどくさかったですね。
by ishikawa (2006-10-28 08:07)